
The Shadowlands pre-patch (9.0.1) is now live on Public Test Realm (PTR), with the level squish, revamped classes, new customization and transmog options, and the Scourge Invasion. If you want to check it out before it hits the live realms, here's how to install the PTR and prepare yourself for the launch.
Unlike most other games, World of Warcraft has a pre-installed mod management system. Referred to as AddOns by the WoW modding community, Blizzard supports/permits mods that improve quality of life features, interface functions, and texture enhancements. In this article we will be providing you with a comprehensive and easy to follow step by step guide. Log in to the World of Warcraft PTR If this is the first time you launch the PTR you will need to create at least one new character before you can continue to the character selection screen In the character selection screen, click Copy Character Click Copy Account Data to transfer your live account settings. Clique has been updated for World of Warcraft Classic as well, available as a separate addon. Clique is a simple addon that enables powerful click-casting and hover-casting on your unit frames and in the 3D game world. You can bind virtually any mouse or keyboard combination to a spell or macro.
Working copy of Dominos is out for 9.0 https. Do any of these addons work for PTR? Reply With Quote. » World of Warcraft. Confirm your character selection by clicking ‘Okay.'; 6. Optional – Click the ‘Copy Key Bindings' button to copy your keybinds from the selected character. Keep in mind if your keybinds involve addons and there isn't a stable beta release of those addons, they may not function properly or trigger errors.
Enable the PTR on your account. The first thing you need to do before you download anything is make sure you have a PTR-enabled account. To do that, you must visit the Blizzard Account Management page. In the Games & Subscriptions section on the left panel you'll see a 'Create a Public Test Realm account' button. It'll ask you to confirm and then you'll have an account that can log into the PTR properly.
Download the client in Battle.net. Next, open your Battle.net launcher. In the WoW section and click the pull-down menu under 'Version.' Under the In Development section, you'll see an option for the PTR version of the game. Select it and then hit the Install button.
Wait. Now there's nothing to do but wait for the download to finish and install.
Log in like you normally do. Once it's installed, you'll launch the PTR exactly the way you launch the retail version of the game. Just be sure you select 'PTR' from the version drop-down before clicking play.
When the PTR is live, you'll be able to log into it just like the normal game. You can create a new character or copy over an exciting character to play. If the PTR isn't live though, you won't be able to log in — so keep an eye out for when Blizzard releases a new test patch.
If you're an addon user, the PTR can be a tricky place. You can copy and paste your addons folder to the PTR game's files and give it a shot, but the results will probably be hit or miss. PTR builds are often buggy or not quite complete, so addons often break or completely don't work. Some addon creators will make new versions that you can download to work specifically on PTR, but you'll need to check on each one manually. Unfortunately, you'll have to play the PTR without addons in most cases.
Now get testing!
Please consider supporting our Patreon!
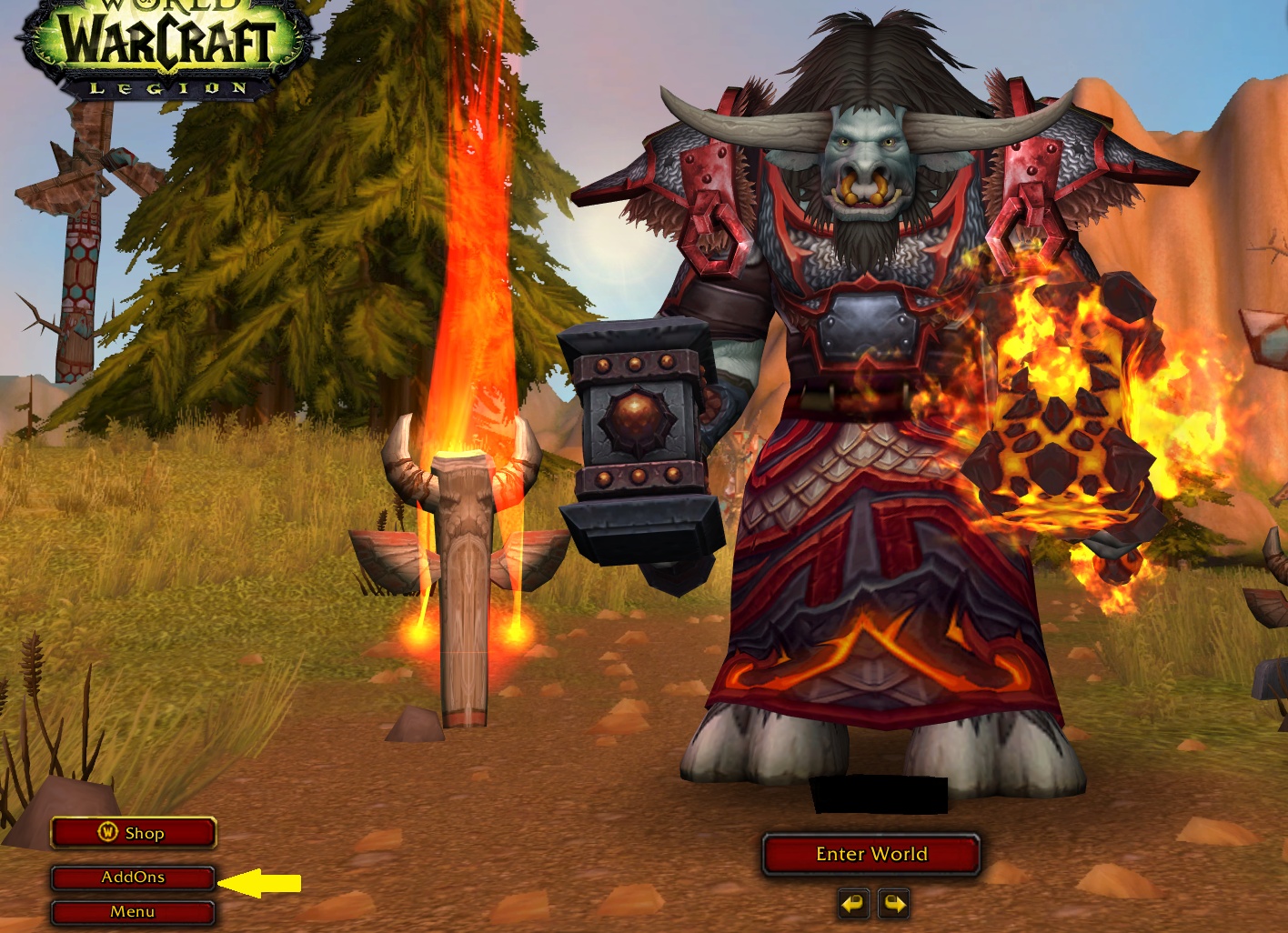
Music recorder free mac. My guild is transferring from Azgalor-US to Mal'Ganis-US, so I figured this would be a good time to work on a project for copying my macro and addon settings between server profiles. You'll need to know your new server and character names up front.
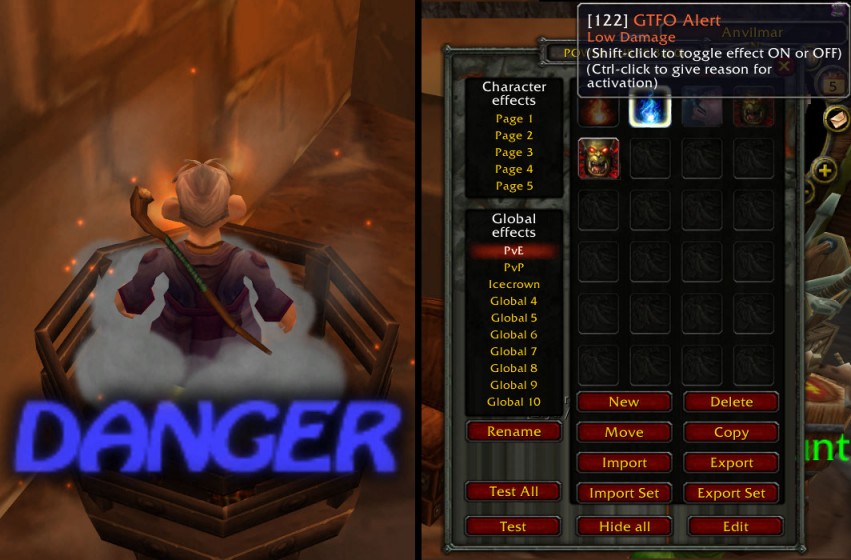
Your account information is stored in:
C:Program Files (x86)World of WarcraftWTFAccount
Pick the folder for the account that contains the character you'd like to transfer. I have a total of 30 account folders in my current WoW install, which means I've logged into 30 accounts from my PC!

1 - Make a Backup
First, make a backup of the folder. Make a copy on your desktop or in your My Documents folder to ensure we can revert back if necessary.
2 - Prepare the Character Folder
Now, open up your account folder. You should see some server names listed as well as some other things:
There are a few different sections here. Basically, all of the files at this level are safe, as none of them are specific to your server or characters. What we're concerned with are is the SavedVariables and Realm/Characterfolders. The files in these specific server folders and the generic SavedVariables folder all contain references to your old character name and your old realm name. We need to go through and re-do all of that in order to have everything carry over smoothly. We're going to do the character folder first.
Navigate down to the character folder that you'll be transferring. This puts me in folder:
C:Program Files (x86)WoWWTFAccount~~AzgalorCure
We're going to use PowerShell for this next bit, so hopefully you're using Windows!
Here's the command:
gci -recurse | ? software, free download for pc. {$_.Attributes -ne 'Directory'} | % {(gc $_.FullName) -replace 'OLDNAME','NEWNAME' | sc -path $_.FullName }
Basically, this command is going to go through and rename every instance of 'OLDNAME' with 'NEWNAME'. We'll need to run this once or twice. If you have the same toon name on the destination server, then you just need to change your old realm name to your new realm name and everything is peachy. If you are changing your name too, you'll need to run it again to edit the name. Here's what I ran exactly:
C:Program Files (x86)WoWWTFAccount~~AzgalorCure> gci -recurse | ? {$_.Attributes -ne 'Directory'} | % {(gc $_FullName) -replace 'Cure','Radsushi' | sc -path $_.FullName }
C:Program Files (x86)WoWWTFAccount~~AzgalorCure> gci -recurse | ? {$_.Attributes -ne 'Directory'} | % {(gc $_.FullName) -replace 'Azgalor','Mal'Ganis' | sc -path $_.FullName }
So only two commands here. Each one will take a bit to run, but that's fine. Once you're done, we have PREPARED THE CHARACTER FOLDER!
3 - Prepare the SavedVariables Folder
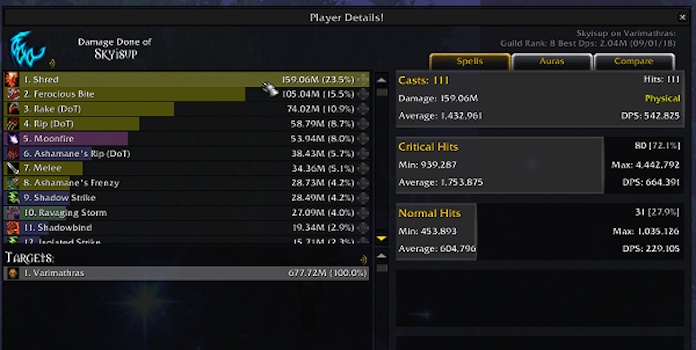
The Shadowlands pre-patch (9.0.1) is now live on Public Test Realm (PTR), with the level squish, revamped classes, new customization and transmog options, and the Scourge Invasion. If you want to check it out before it hits the live realms, here's how to install the PTR and prepare yourself for the launch.
Unlike most other games, World of Warcraft has a pre-installed mod management system. Referred to as AddOns by the WoW modding community, Blizzard supports/permits mods that improve quality of life features, interface functions, and texture enhancements. In this article we will be providing you with a comprehensive and easy to follow step by step guide. Log in to the World of Warcraft PTR If this is the first time you launch the PTR you will need to create at least one new character before you can continue to the character selection screen In the character selection screen, click Copy Character Click Copy Account Data to transfer your live account settings. Clique has been updated for World of Warcraft Classic as well, available as a separate addon. Clique is a simple addon that enables powerful click-casting and hover-casting on your unit frames and in the 3D game world. You can bind virtually any mouse or keyboard combination to a spell or macro.
Working copy of Dominos is out for 9.0 https. Do any of these addons work for PTR? Reply With Quote. » World of Warcraft. Confirm your character selection by clicking ‘Okay.'; 6. Optional – Click the ‘Copy Key Bindings' button to copy your keybinds from the selected character. Keep in mind if your keybinds involve addons and there isn't a stable beta release of those addons, they may not function properly or trigger errors.
Enable the PTR on your account. The first thing you need to do before you download anything is make sure you have a PTR-enabled account. To do that, you must visit the Blizzard Account Management page. In the Games & Subscriptions section on the left panel you'll see a 'Create a Public Test Realm account' button. It'll ask you to confirm and then you'll have an account that can log into the PTR properly.
Download the client in Battle.net. Next, open your Battle.net launcher. In the WoW section and click the pull-down menu under 'Version.' Under the In Development section, you'll see an option for the PTR version of the game. Select it and then hit the Install button.
Wait. Now there's nothing to do but wait for the download to finish and install.
Log in like you normally do. Once it's installed, you'll launch the PTR exactly the way you launch the retail version of the game. Just be sure you select 'PTR' from the version drop-down before clicking play.
When the PTR is live, you'll be able to log into it just like the normal game. You can create a new character or copy over an exciting character to play. If the PTR isn't live though, you won't be able to log in — so keep an eye out for when Blizzard releases a new test patch.
If you're an addon user, the PTR can be a tricky place. You can copy and paste your addons folder to the PTR game's files and give it a shot, but the results will probably be hit or miss. PTR builds are often buggy or not quite complete, so addons often break or completely don't work. Some addon creators will make new versions that you can download to work specifically on PTR, but you'll need to check on each one manually. Unfortunately, you'll have to play the PTR without addons in most cases.
Now get testing!
Please consider supporting our Patreon!
Music recorder free mac. My guild is transferring from Azgalor-US to Mal'Ganis-US, so I figured this would be a good time to work on a project for copying my macro and addon settings between server profiles. You'll need to know your new server and character names up front.
Your account information is stored in:
C:Program Files (x86)World of WarcraftWTFAccount
Pick the folder for the account that contains the character you'd like to transfer. I have a total of 30 account folders in my current WoW install, which means I've logged into 30 accounts from my PC!
1 - Make a Backup
First, make a backup of the folder. Make a copy on your desktop or in your My Documents folder to ensure we can revert back if necessary.
2 - Prepare the Character Folder
Now, open up your account folder. You should see some server names listed as well as some other things:
There are a few different sections here. Basically, all of the files at this level are safe, as none of them are specific to your server or characters. What we're concerned with are is the SavedVariables and Realm/Characterfolders. The files in these specific server folders and the generic SavedVariables folder all contain references to your old character name and your old realm name. We need to go through and re-do all of that in order to have everything carry over smoothly. We're going to do the character folder first.
Navigate down to the character folder that you'll be transferring. This puts me in folder:
C:Program Files (x86)WoWWTFAccount~~AzgalorCure
We're going to use PowerShell for this next bit, so hopefully you're using Windows!
Here's the command:
gci -recurse | ? software, free download for pc. {$_.Attributes -ne 'Directory'} | % {(gc $_.FullName) -replace 'OLDNAME','NEWNAME' | sc -path $_.FullName }
Basically, this command is going to go through and rename every instance of 'OLDNAME' with 'NEWNAME'. We'll need to run this once or twice. If you have the same toon name on the destination server, then you just need to change your old realm name to your new realm name and everything is peachy. If you are changing your name too, you'll need to run it again to edit the name. Here's what I ran exactly:
C:Program Files (x86)WoWWTFAccount~~AzgalorCure> gci -recurse | ? {$_.Attributes -ne 'Directory'} | % {(gc $_FullName) -replace 'Cure','Radsushi' | sc -path $_.FullName }
C:Program Files (x86)WoWWTFAccount~~AzgalorCure> gci -recurse | ? {$_.Attributes -ne 'Directory'} | % {(gc $_.FullName) -replace 'Azgalor','Mal'Ganis' | sc -path $_.FullName }
So only two commands here. Each one will take a bit to run, but that's fine. Once you're done, we have PREPARED THE CHARACTER FOLDER!
3 - Prepare the SavedVariables Folder
Navigate to your account's global SavedVariables folder. This puts me in folder:
C:Program Files (x86)WoWWTFAccount~~SavedVariables
Here's the command:
Wow How To Copy Addons To Ptr 7
gci -recurse | ? {$_.Attributes -ne 'Directory'} | % {(gc $_.FullName) -replace 'OLDCHAR - OLDREALM','NEWCHAR - NEWREALM' | sc -path $_.FullName }
This time, we're trying to find something like 'Cure - Azgalor' and we want to replace it with 'Radsushi - Mal'Ganis'. This won't fix ALL of your addons, but it should fix most of them. The reason that we don't run the other commands for this folder is that we don't want to overwrite the values for your other characters that might be staying behind on the old server.
4 - Copy the New Folder
Wow How To Copy Addons To Ptr File
Now we need to copy the character folder to your new realm. If you don't already have a folder for your new realm, create one. Then, copy your old character folder from your old realm (like AzgalorCure) to your new realm (Mal'GanisRadsushi):
Where Are Wow Keybinds Stored
Now you're done! Kick back and fix the few addons that might've screwed up (Postal is one of the few that doesn't like this process much).
